Turns out it's not too hard if your computer already has a wireless network card, and you're using broadband internet (not dial-up). Your current setup probably looks like this:

What you need
Assuming your setup looks like the above, you just need an 802.11g (about $40) or 802.11n (about $100) wireless router, and a wireless card in your computer.Your new setup
Here's how your new setup will look: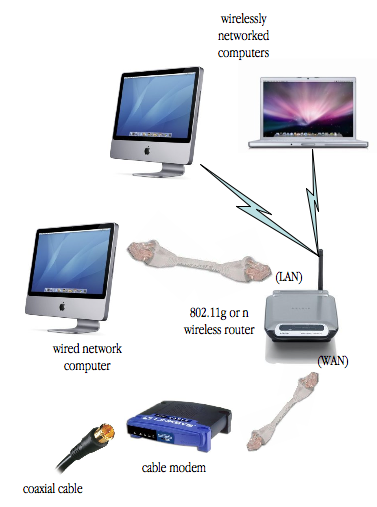
Weird and wild world of wireless words
Before we get started on the setup, here's a glossary of wireless terms:- 802.11x
- ... is an IEEE standard that describes wireless networks. The x is a letter that indicates the wireless type: a/b (slow), g (54 megabits per second, or Mbps), or n (100 Mbps). For reference, your broadband connection (the speed that data flows over that coaxial cable) is likely between 0.7 and 6 mpbs. Ethernet is either 100 or 1000 Mbps. So the slowest thing is your broadband connection.
- LAN
- ... stands for "local area network", typically used to label the ports (jacks) on the back of a router for your computers to plug into.
- WAN
- ... stands for "wide area network", typically used to label the port (jack) on the back of a router where you plug in a wire that's connected off to the internet somehow.
- DHCP
- ... stands for "dynamic host configuration protocol", basically a conversation your router can have with your computer to help it become a good citizen on the network. In the old days, IP addresses and DNS settings were manual, but DHCP allows your router to tell your computer what to use for those settings. A "DHCP client list" is just the list of computers that the router knows about and has had that conversation with.
- Channel
- Wireless networks communicate over channels so that more than one computer can talk to the router at once. You can ignore this.
- SSID
- "Service set identifier", just the name of the wireless network that your router is creating/managing.
- WPA2, WPA, WEP
- These are encryption methods. Not encrypting your network is a *really* bad idea (anybody can get on your network). WEP is bad (supposedly easy to crack), WPA/WPA2 is good. When encryption is on, you set a password that a computer must have in order to connect. I had a lot of trouble with my Windows laptop (ugh) until I read somewhere that the password needed to be 16 characters long, and after making it that long my problems disappeared.
- More: MAC address, firewall, DMZ
- MAC address (all caps, different from "Macintosh") is a unique identifier assigned to your ethernet or wireless network card. No other device on the planet has that MAC address (though hackers know how to spoof them). A firewall is a protective feature of the router that filters incoming network traffic. DMZ stands for "demilitarized zone", a way of excluding one or more computers from the firewall settings.
Setting it all up
Here's where the rubber meets the road:- Connect your new wireless router to your computer using an ethernet cable, plugged into one of the "LAN" jacks on your router. Also plug the router into a wall outlet.
- Open a web browser on the computer and try typing in "192.168.2.1" (no quotes). If nothing interesting shows up, you'll have to look in the manual for the default IP address of the router -- it'll probably look like "192.168.xxx.xxx".
- Once you see the router's setup screen, go in and set the SSID (whatever name you want), security type (WPA or WPA2), and password (something 16 characters long and not easily guessed).
- Unplug your cable modem from the wall for 30 seconds (so it forgets who it was talking to), then set things up like you see above and turn everything on. If you don't do this, it probably won't work! Modems seem to only want to talk to one machine (MAC address), so you have to power them down or they'll refuse to talk to a new device.
- On your Mac, you should see a symbol like this
 in your menubar. That's the menu that lets you connect to wireless networks. If you don't see it, go to the Apple menu -> System Preferences -> Network -> AirPort, then select "Show AirPort status in menu bar". Then go to that menu, select your wireless network (which should show up), enter a password, and you should be all set!
in your menubar. That's the menu that lets you connect to wireless networks. If you don't see it, go to the Apple menu -> System Preferences -> Network -> AirPort, then select "Show AirPort status in menu bar". Then go to that menu, select your wireless network (which should show up), enter a password, and you should be all set!
Cross fingers
Wireless networks are not always reliable, as they work on the same frequencies as cordless phones. They also get weird through some kinds of materials (metal?), and at different times of day. Hopefully everything went smoothly, but if not, don't feel bad -- I had trouble at first too.Happy computing!
No comments:
Post a Comment